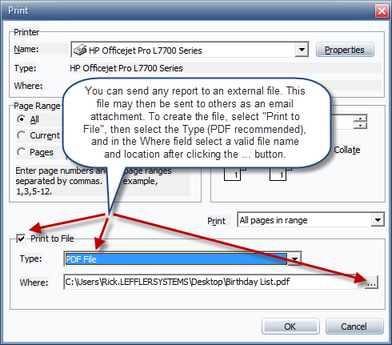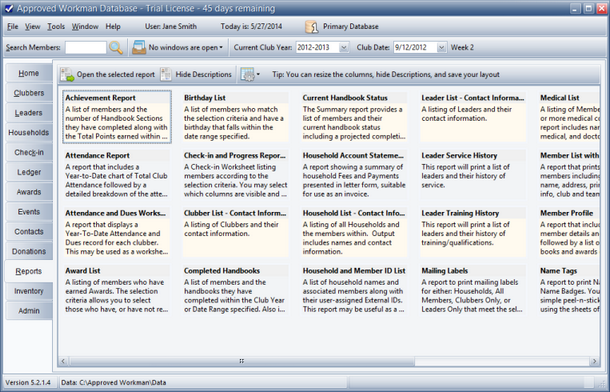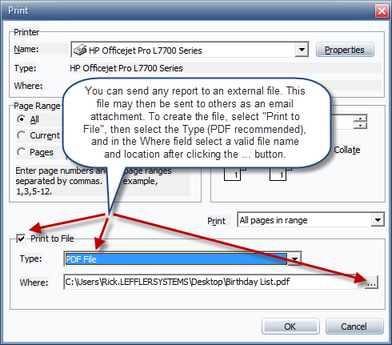The Reports Module provides access to predefined formal reports that can be generated for leaders, club directors, commanders and pastors. Although the options for each report are slightly different, the steps for generating them are basically the same. This chapter provides basic instructions. Experimentation with the options is the best way to learn how to maximize the information from the reports.
| 1. | Click on the Reports tab in the Main Window to display the report titles in alphabetical order along with detailed descriptions of each report. |
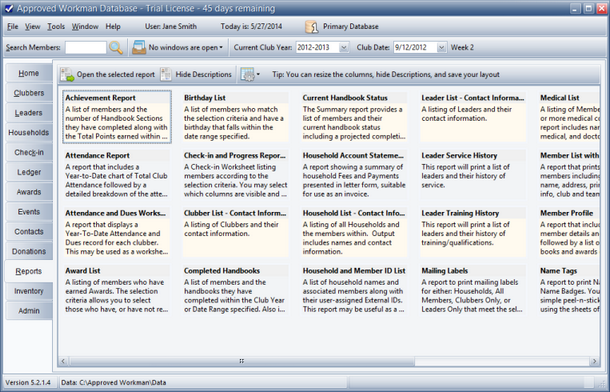

|
If the descriptions are no longer needed, click the Hide Descriptions button. The size of the columns can also be adjusted. Use the Grid menu to Save the Current Grid Layout.
|
| 2. | Click Open the Selected Report on the toolbar or double click a report name to open the Report Dialog. |

|
The Report Dialog along with examples of each generated report are shown in the following sections. Each report type has different options that are applicable for running that report. The options used in the dialog are saved when the dialog closes and are reloaded the next time it is opened.
|
| 3. | Set the Selection Criteria - options for what groups to include in the report. This varies by report, but many include: Club Name, Team Name, Member Type, and Member Status. For some reports, the selection criteria includes a Date Range. |
| 4. | Select Grouping and/or Sorting Options - many reports provide radio buttons on the right to indicate how results should be grouped and/or sorted. |
| 5. | Choose Additional Options - some reports have additional unique options. For example, several reports allow for shaded rows, and provide a color selection option for selecting the shading color. |
| 6. | Click Preview - displays the report results to ensure that the desired data set is generated. |

|
The Preview and Print buttons are disabled until necessary options are chosen.
|
| 7. | Click Print - opens a typical Print dialog. |
| • | Select which printer to use, which pages to print and the number of copies. |
| • | When the Printer settings are complete, click OK. The report will print. |

|
Any report output can be sent to an external file suitable for e-mailing.
|