Backup and Restore |

|

|
|
Backup and Restore |

|

|
![]() These utilities protect your data so you won't lose everything if the computer crashes, the data is erased or corrupted, or any other unforeseen calamity occurs. Visit the forum to watch a video about the Backup and Restore utilities.
These utilities protect your data so you won't lose everything if the computer crashes, the data is erased or corrupted, or any other unforeseen calamity occurs. Visit the forum to watch a video about the Backup and Restore utilities.
On the Backup tab, fill in the information required to create a single backup file. This file will have a .bkp extension and can only be opened with the AWdb Restore feature.
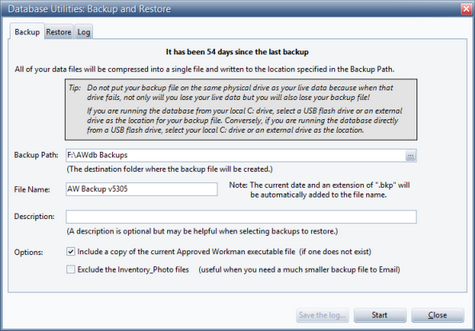
| • | Backup Path - automatically populates with a location to create the backup file, but can be modified using the ... button at the end of the field and navigating to a different location. |
|
Make sure the backup path is not the same as the installed Approved Workman folder so the main database and the backup won’t be confused. If the database is run from the local C: drive, select a USB flash drive or an external drive for the backup file. If the database is run directly from a USB flash drive, select the local C: drive or an external drive. |
| • | File Name - automatically populates with a default name, but can be modified by typing in the field. |
|
The current date will automatically be added to the file name. |
| • | Description - notes that might be helpful when selecting backups to restore, such as “Backup before running New Year Setup." |
| • | Options - choose to include a copy of the current Approved Workman executable file. Also choose to exclude the Inventory Photo files to create a smaller file. In general, accept the defaults unless instructed otherwise. |
After reviewing the information, click Start to begin the backup utility. The window switches to the Log tab to show the progress. Click Save the log… if desired.
On the Restore tab, fill in the information required to restore data that was previously backed up using the AWdb Backup feature.
|
If file corruption prevents logging in to the database to access the Restore tab, it can be accessed from the Utilities button on the Log-in Dialog. |
|
Restoring a database will overwrite all existing data in the specified Restore Path with a copy of the data from the selected Backup File. |
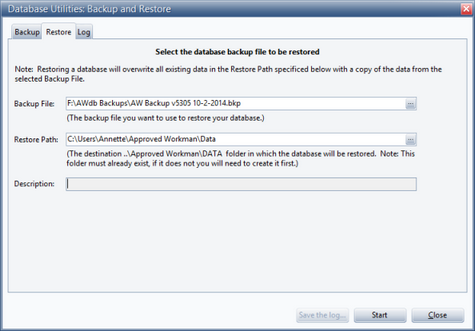
| • | Backup File - the AWdb backup file (ends in .bkp) to be restored. Either type in the name of the backup file, or use the ... button at the far right of the field to browse and find the file. |
| • | Restore Path - defaults to “C:\ApprovedWorkman\Data.” If the database is installed elsewhere, edit the field or use the ... button at the far right of the field to browse for a location. A different path can be used if you do not want to overwrite your existing data. |
|
This folder must already exist. If it doesn't, create it before starting the Restore process. |
| • | Description - If the Backup File is selected using the ... button, this field will show the description used when it was created. If no description was given, it will remain blank. |
After reviewing the information, click Start to begin the restore utility. The window will automatically switch to the Log Tab to show the progress. Click Save the log… if desired.
After restoration is complete, a dialog will prompt you to restart the database. Click OK to close the database, then log back in as normal.