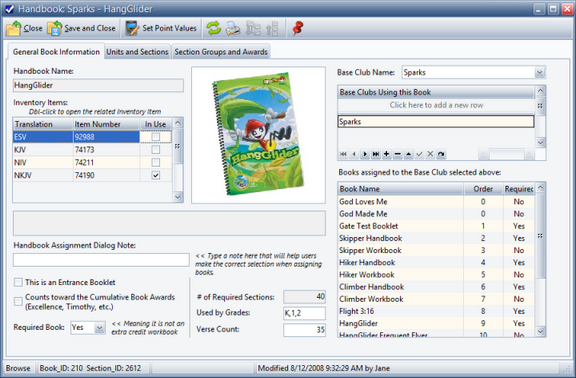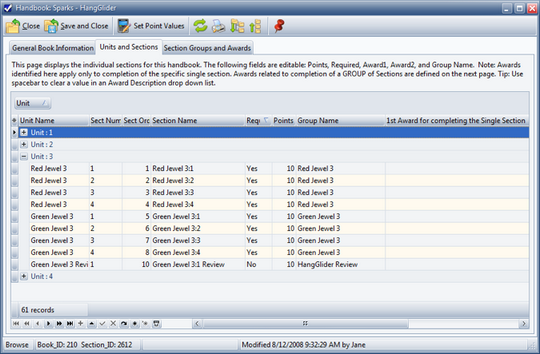Opening a book from the Admin > Curriculum list opens the Generic Handbook window. It can also be opened by clicking the Open Handbook button on the Member Window > Handbooks toolbar. This form displays the detailed data for each handbook that can be assigned to members. It has three tabs, as described below.
General Book Information
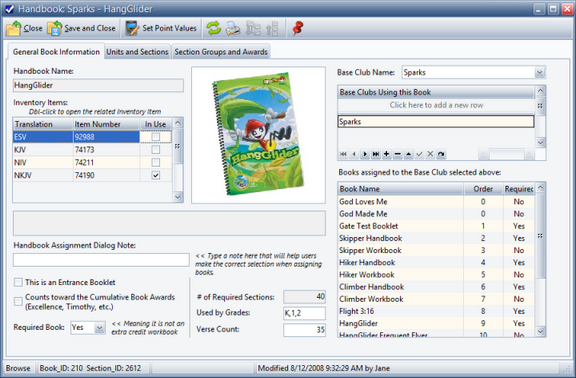
Under the General Book Information tab, some fields are read-only and are presented for informational purposes. Though changes are rarely needed, the following fields do allow editing:
| • | Inventory Items - lists inventory records for the various translations of the handbook. Any translations "In Use" are included in the initial display of books in the Handbook Assignment dialog. |
| • | Handbook Assignment Dialog Note - this appears in the Handbook Assignment dialog. It can help users make the correct selection, especially if there are multiple revisions of the same book. |
| • | This is an Entrance Booklet - indicates the book is used as an entrance booklet. |
| • | Counts toward the Cumulative Book Awards - indicates the book should be counted toward major book awards, such as Excellence, Timothy, Citation, etc |
| • | Required Book - indicates whether or not the book is required. |
| • | Used by Grades - tracks which grades use this book. |
| • | Verse Count - shows the number of verses included in the required sections of the handbook. |
| • | Base Club Name - the PRIMARY base club that uses the book. |
| • | Base Clubs Using this Book - all base clubs currently using the book. |
Units and Sections
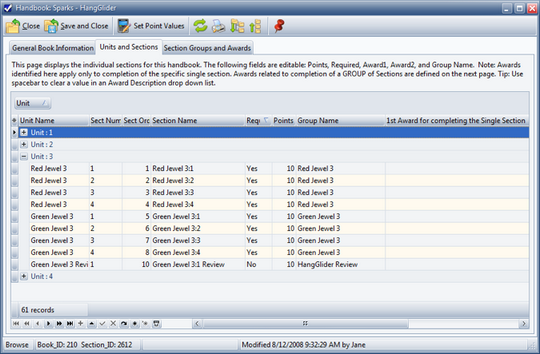
The Units and Sections tab displays all the handbook sections in the book. The following fields are editable:
| • | Required - required sections appear on the "Required" sections tab wherever handbook sections can be marked as completed, such as the handbook panel of the Check-in module, or the Handbook tab of the Member form. Sections that are NOT required are considered Review or Extra Credit sections, and appear on the Review/Extra Credit tab. |
| • | Points - value to be awarded when the single section is completed. The maximum point value for any one section is 100. Keep in mind that the Set Point Values utility will overwrite individually customized point values. |
| • | Group Name - indicates what group the section belongs to. We recommend not making changes to the Group Name values as this might impact award triggers. |

|
Changing the required status of a section from 'Yes' to 'No' does require removing the Group Name for that section so AWdb does not include that section when evaluating the sections for the group award. To remove the Group Name, click into the cell and then press the Delete button.
|
| • | 1st Award for completing the Single Section / 1st Award Item# - award to trigger when the specific single section is completed. Generally only Cubbies have values here because they get a sticker for everything they do. |
| • | 2nd Award for completing the Single Section / 2nd Award Item# - works the same as corresponding 1st Award fields but allows a second award to be triggered when the single section is completed. |
Section Groups and Awards

The Section Groups and Awards tab includes a grid containing the records used to trigger awards. Under the Units and Sections tab, each handbook section has a Group Name. When all of the sections with the same Group Name are completed, the corresponding award (as defined by any records in this grid) is triggered. When using the common award system recommended by Awana, these should never need to be changed.
The Default Award Set might have more than one choice. This field allows selection of which Award Set to use when assigning books. For many years the T&T club used the oval badges with the bubble-like seals. They later changed to the Streamwood badge and Bones for 3rd and 4th graders and various patches for 5th and 6th graders. Choosing the default award set allows use of a supply of older awards before switching to a new award set. The default award set here determines the award set to use when a book is assigned. Award sets for individual member's books should be managed by opening the Member record and clicking the Handbook tab and then clicking in the Award Set field of the assigned handbook.