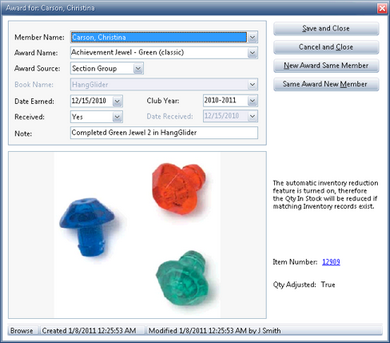Opening or creating an award opens the Award dialog to view, modify or enter the details of an award.
Opening or creating an award opens the Award dialog to view, modify or enter the details of an award.
Most awards are triggered and created automatically so do not need to be manually entered. This is especially true for Cubbies, Sparks, and T&T clubs. Trek and Journey clubs usually only have book-level awards triggered, along with cumulative book awards such as Excellence, Timothy, Citation etc. However, other awards can be added using the Award dialog.
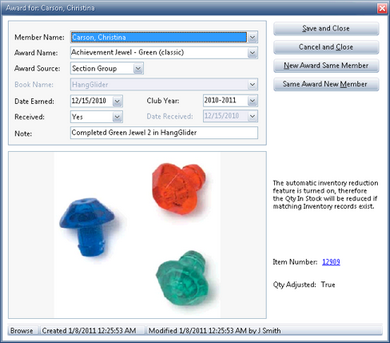
| • | Member Name - person who earned the award. |
| • | Award Name -selection includes items marked to be used in Award lists in the Inventory record. If an image exists, it is shown in the area below. The Item Number is displayed to the right of the image. |

|
If the correct award is not available in the drop-down list, open the award item from the Inventory Module and click on the Club Usage tab. Select Use this item as a choice in any AWARD related drop-down list.
|
| • | Award Source - what caused the award to be earned: Achievement, Book, Church Attendance, Club Attendance, Donation, Event, Other, Section, Section Group, Service, Training. |
| • | Book Name - enabled when the Award Source is set to Book, to indicate the relevant book for the award |
| • | Date Earned - defaults to the current club date but can be changed. |
| • | Club Year - filled in automatically. Verify that it is correct or make changes if needed. |
| • | Received - if Yes is selected, the Date Received field is enabled. |
| • | Note - any additional information related to the award. |
Action Buttons
| • | Save and Close - saves the record and closes the dialog. |

|
If additional awards need to be created, instead of clicking Save and Close, use either New Award Same Member or Same Award New Member, as mentioned below.
|
| • | Cancel and Close - exits without creating a new record or saving changes to an existing one. |
| • | New Award Same Member - saves the award then selects the same Member Name and resets the other fields to blank to begin entering another award. |

|
This is especially useful when entering historical records when getting started.
|
| • | Same Award New Member - saves the award and leaves all of the award information the same except for the Member Name which is left blank. Select the Member Name and edit any of the other fields as needed. |




![]() Opening or creating an award opens the Award dialog to view, modify or enter the details of an award.
Opening or creating an award opens the Award dialog to view, modify or enter the details of an award.