Club Setup |

|

|
|
Club Setup |

|

|
![]() To begin a new club year, follow the instructions in the New Year Setup section before continuing here. Once the new year is setup, or if adjustments need to be made in the middle of a club year, continue to follow the instructions below. Each section below describes a Club Setup tab.
To begin a new club year, follow the instructions in the New Year Setup section before continuing here. Once the new year is setup, or if adjustments need to be made in the middle of a club year, continue to follow the instructions below. Each section below describes a Club Setup tab.
This tab provides an overview of the settings for each club. It displays the general club information, such as the Start and End Dates, the Weekday each club meets, Weekly and Annual dues, and Point Values.
|
Make sure the correct new Club Year is selected in the main toolbar and in the Club Setup Tab. |
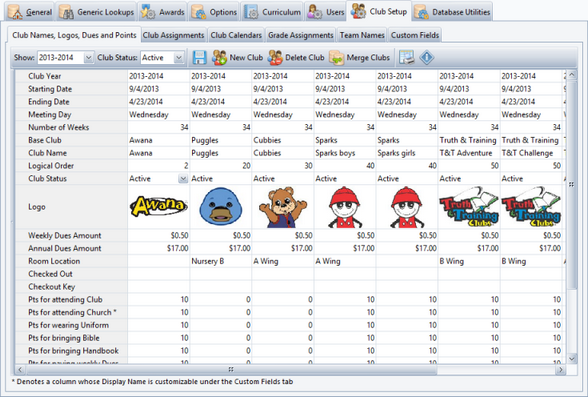
| • | The first six rows contain information set by the New Year Setup process and are read-only. |
| • | Club Name - Click in the cell to edit it. When the change is saved, all records using the old club name will be updated to the new name. |
|
Keep club names brief so they will be easier to read in the narrow columns of the grids. |
| • | Logical Order - numeric value to ensure that club names are sorted in logical order rather than alphabetical. (Most users prefer a logical order of: Puggles, Cubbies, Sparks, T&T, Trek, Journey, instead of: Cubbies, Journey, Puggles, Sparks, Trek, T&T.) |
| • | Club Status - Use the drop-down menu to change the default setting of “Active” to “Inactive”. If it is decided to not offer a certain club after running the NYS, inactivate it. (Or select the club’s entire column and click the Delete Club button.) |
| • | Logo - personalize the logos by copying any image into clipboard memory then pasting it in the image cell or by loading an image file. To activate the image pop-up menu, first click in an image cell, then follow with a right click in the same cell. |
| • | Weekly Dues Amt - default amount credited toward dues when the Dues Paid check box on the Check-in grid is marked. |
| • | Annual Dues Amt - default amount for a new Fee record representing Annual Dues. |
|
A new Annual Dues fee record is created automatically when a clubber's Registration becomes current or when a Dues Paid check box is checked the first time. |
|
If dues are NOT collected, enter “$0.00” for both weekly and annual dues. If dues ARE collected, but there are no weekly dues, hide the Dues header band on the Check-in Module's grid so it does not cause confusion and take up valuable space. |
| • | Room Location - room number or location where the club meets for handbook time. |
| • | Points for: attending club, attending church or Sunday School, wearing a uniform, bringing a Bible, bringing a handbook, paying weekly dues, bringing a visitor, or earning a Bonus as well as the two Custom fields - values credited to a member when the various items are marked (on the Check-in grid or the Attendance tab of the Member record). |
|
Set the Display Names for Custom Fields on the Custom Fields tab (also under Club Setup). |
|
The maximum value of Total Points is 32,000 so keep point values modest (1-50)! |
|
Set Point Values for handbook sections under Admin > Curriculum. |
| • | Save - saves changes and applies them to the database. Be sure to click this to save changes!! |
| • | New Club - for mid-year club additions; opens the New Club dialog: |
|
If you are just preparing to run a New Year Setup and need to create a new club name, do not use this dialog. Instead, add a new row in the club names grid in New Year Setup > Step 1. |
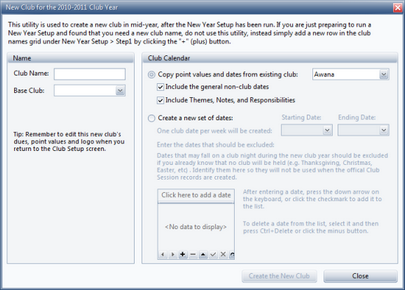
Under the Name section, enter the new Club Name and select the appropriate Base Club. Under the Club Calendar section, choose to:
| • | Copy point values and dates from an existing club, with additional options for including non-club dates and/or Themes, Notes, and Responsibilities |
| • | Create a new set of dates: enter Starting / Ending dates and dates to be excluded. |
| • | Delete Club - Removes the selected club. |
|
In order to preserve historical accuracy, do not delete a club that was used in prior club years. |
|
A club's status can be set to Inactive in order to keep it from appearing in various drop-down lists. |
| • | Merge Clubs - Merges the members from one club into another club. Use this mid-year to combine two clubs like "T&T Boys" and "T&T Girls" into a single club named "T&T". |
|
In order to proceed with the merge, both clubs must be of the same Base Club and must be using the same session dates (club calendars). Only records in the Current Club Year will be affected. |
This tab shows the records AWdb uses when automatically assigning clubbers to a club based on grade and gender. These are defaults. A club assignment can be changed in the individual's member record.
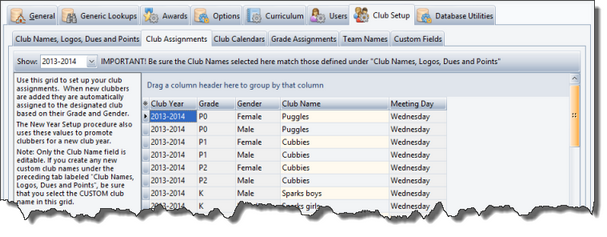
| • | If a gender or grade has been incorrectly associated to a specific club, click the cell under the Club Name column and select the correct club name from a drop-down menu. |
|
Only the Club Name field is editable on this page. For each new club name created under the Club Names, Logos, Dues and Points tab, be sure a Club Name on this page matches it. |
Use this page to review and edit each club’s calendar for the current club year.
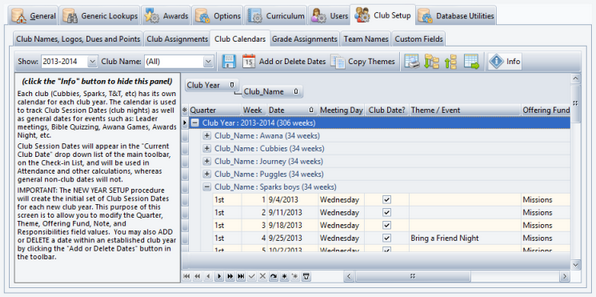
| • | To access a particular club’s calendar, click |
| • | Quarter, week, and date - of the session. The Quarter designation can be changed. The initial Club Session Dates are created by the New Year Setup procedure. Dates cannot be added or deleted directly in the grid. The Add or Delete Dates button in the toolbar opens the Club Date Modifications dialog: |
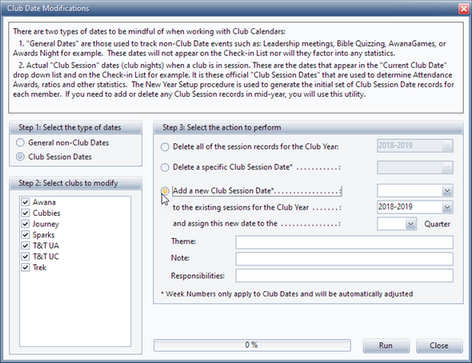
| • | Theme/Event - relevant to the specific date. Click in the cell and type the details. If multiple clubs use the same themes, enter the themes for one club (such as the standard "Awana" club), then click Copy Themes on the toolbar to open the Copy Themes dialog: |
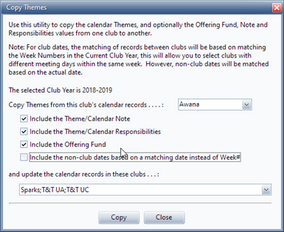
Choose a club to Copy Themes from; optionally include Theme/Calendar Note, Responsibilities, Offering Fund, and/or non-club dates, then choose a club or clubs to update the records.
|
The Copy button is disabled until both club names are selected. |
| • | Responsibilities - for leaders on a specific club date (such as a leader substituting for an absent leader or bringing cookies for a party). |
| • | Offering Fund - indicates the designated use of offerings for the specific date, such as: Missions, Adopt-a-Club, Scholarships, etc. Make the column visible on the Check-in grid and any money entered will be credited to the particular fund designated for the given week. |
Use this page to assign default grades based on a clubber’s age. The grade assignments are the defaults. A clubbers's grade can be changed on the member's record.
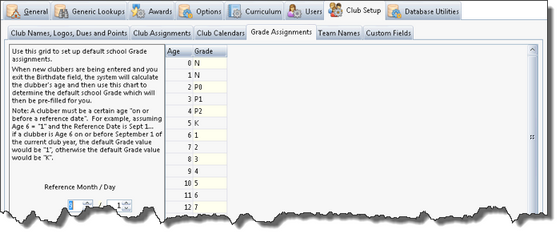
| • | Reference Month / Day - serves as the “cutoff point” for each grade division. The member must be the age specified in the grid by the reference month/day to be assigned to the listed grade. |
| • | Grade - default grade assignment for a clubber with the specified age. |
If your club is organized using team names (in addition to or instead of custom club names), use the Team Names page to define the team names related to each club.
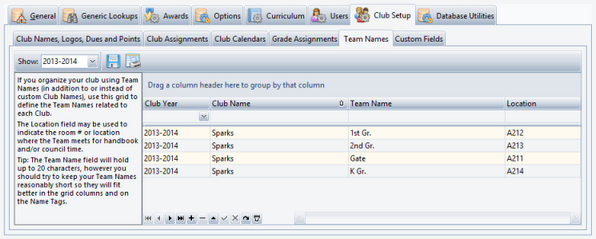
| • | To add a Team: click on the empty row at the top of the grid or click '+' (plus) below the grid. |
| 1. | Club Year - defaults to the current club year, but can be changed. |
| 2. | Club Name - Awana club name associated with the team. |
| 3. | Team Name - unique name to use for the team. |
| 4. | Location - room # or location where the team meets (usually for handbook and/or council time). |
There are three customizable columns that can be used on the Check-in grid and the Check-in and Progress Report Worksheet. Set each column's Display Name here.
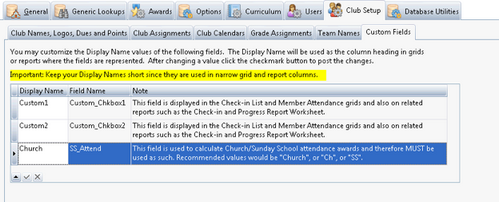
The fields labeled "Custom1" and "Custom2" can be defined specifically for your club. Keep the display names short since they are used in narrow grid and report columns. To assign the related point values, go to the Club Names, Logos, Dues and Points tab (also under Club Setup).
The field labeled "Church" is used to calculate Church or Sunday School attendance and must be used for this purpose; however, the Display Name can be changed.