Managing Member Photos |

|

|
|
Managing Member Photos |

|

|
![]() Member photos are especially helpful in large clubs where it might be hard to remember names. There are several reports that can use the photos, plus photos are displayed whenever the Member Window is opened. The Photo Manager provides an easy way to review and load photos for any member in the database. It can be invoked from the:
Member photos are especially helpful in large clubs where it might be hard to remember names. There are several reports that can use the photos, plus photos are displayed whenever the Member Window is opened. The Photo Manager provides an easy way to review and load photos for any member in the database. It can be invoked from the:
| • | Main Window Tools menu: Tools > Manage Photos menu item |
| • | Member Window: on the toolbar, View/Edit the Photo(s) button; or Double click on the photo |
| • | Clubbers Module toolbar: View/Edit the Photo(s) button; Action > View/Edit the Photo(s) menu item |
| • | Leaders Module toolbar: View/Edit the Photo(s) button |
| • | Check-in Module toolbar: View/Edit the Photo(s) button; Action > View/Edit the Photos(s) menu item |
|
Each of the above modules also has a right click pop-up menu that includes View/Edit the Photos(s). |
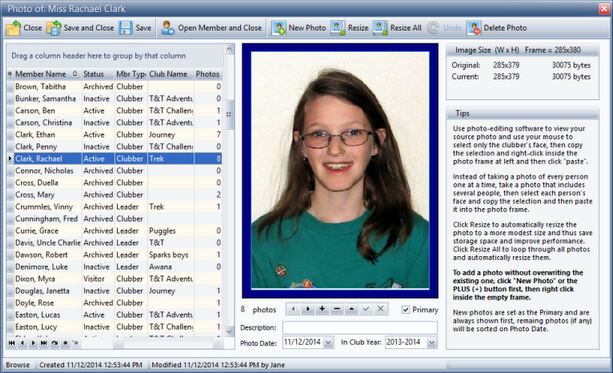
Select a member's name in the grid on the left. If a Photo exists it is displayed in the frame.
|
Manipulate this grid as explained in Working with Grids. |
Multiple photos can be saved for each member. Normally, there would be one for each year, but there is nothing to prevent having more. Select the photo to display in the Member Window by marking it as Primary. If there are multiple photos for a member, click the left and right arrows beneath the photo to see all of the photos stored for the selected member, sorted by the photo's date.
To add a new photo: click Plus (+) beneath the photo. This puts an empty placeholder in the photo frame, then use one of the following:
| • | Right click on the empty frame and select Load... from the pop-up menu. Locate and select the photo file for the selected clubber, then click Open. This works well if you have photos of each clubber (such as "head shots") in external files. |
| • | if you have a photo of a group of clubbers, open it in photo editing software. Select and copy the clubber's face, then right click and select Paste from the pop-up menu. |
Icon |
Action |
Description |
|
Close |
Closes the Photo Manager without saving current changes. |
|
Save and Close |
Saves the changes and then closes the Photo Manager. |
|
Save |
Saves the changes and leaves the Photo Manager open. |
|
Open Member and Close |
Opens the Member Window for the selected member and closes the Photo Manager. |
|
New Photo |
Adds a new photo to the selected member. [Functions the same as the Plus (+) button beneath the photo.] |
|
Resize |
Resizes the member's photo if it is larger than the frame. This saves storage space and improves performance. |
|
Resize All |
Resizes all of the photos as needed. |
|
Undo |
Cancels the last change. |
|
Delete Photo |
Removes the current photo. [Functions the same as the Minus (-) button beneath the photo.] |