Basic Check-In |

|

|
|
Basic Check-In |

|

|
The Check-in Module includes the functionality most used on a club night. It is the data entry screen for all of the attendance, dues, and handbook information. It calculates points and triggers awards. This section provides basic information about checking in clubbers and leaders on a club night. For more details, see The Check-in Module.
To begin, make sure the Club Date is set correctly on the Main Window, then:
| 1. | Click the Check-in tab to display the large grid of leaders and/or clubbers. |
| 2. | Click on a member’s row. Mark the check boxes for the various items related to Attendance, Dues, Offering, Miscellaneous, and Visitors. |
|
As check boxes are marked, the Points column shows the automatically calculated total points earned. The "Other" cell allows typing in a positive or negative number to add or subtract points (for example, rewarding good behavior or disciplining bad behavior, respectively). |
|
For quicker data entry, select multiple members and use the Action drop-down or right click pop-up menu option of Set Attendance > Present/Not Present to mark (or clear) attendance for a group. Filtering, sorting and/or grouping the records first will help with selections. |
|
Use the Speed Check (the double checkmark icon on the toolbar) option to mark additional items when the attendance box is marked. Set preferences under Admin > Options > Check-In. |
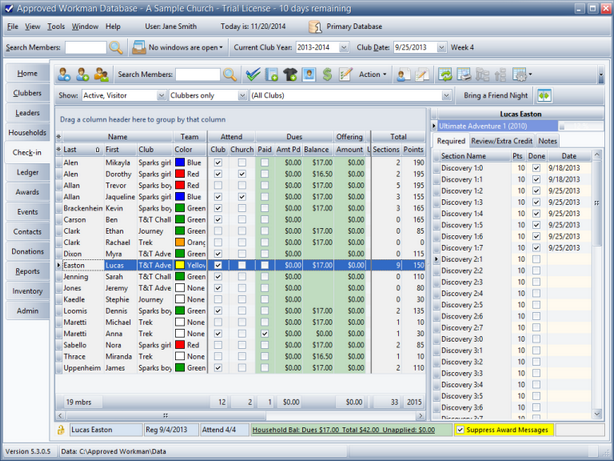
| • | Attend - indicate Club and Church (Sunday School) attendance as well as Excuse Club and Church attendance. |
|
The display name for the Church/SS attendance column can be customized under Admin > Club Setup > Custom Fields. |
| • | Dues - indicate dues were Paid. When the box is checked, the Amt Pd value is populated with the default weekly dues amount. If an amount is paid that is different from the normal weekly dues amount, type over the value in the Amt Pd field to indicate the actual amount received. |
|
Only money paid for DUES should be entered in the Dues Amt Pd field. These amounts are automatically entered as a cash payment for the DUES FEE on the Household Ledger. To enter a payment for anything other than Dues, open the Household Ledger to record the payment. |
| • | Offering - Amount of money given that is not for dues or other fees. Money collected for offerings is credited to the Offering Fund designated for the selected week and club. These designations are set under Admin > Club Setup > Club Calendars. There can be different Offering Funds for each club and the fund can be changed from week to week. A Donation record is automatically created for money entered here as an offering. |
| • | Miscellaneous - indicate if a member wore a uniform, brought a Bible or handbook, or earned the bonus (such as participating in a theme night). |
|
Two additional check boxes can be customized under Admin > Club Setup > Custom Fields. |
| • | Visitors - Yes is automatically marked and the # of visitors is calculated based on visitors added for the selected member using the Add a Visitor button in the toolbar above the grid. |
| • | Handbook Sections grid - the right side of the Check-in screen shows the details of the clubber's current handbook(s) to track completed sections. When the Done box is checked the Date of completion defaults to the Current Club Date, but can be changed if needed. Awards earned by completing the section(s) are triggered automatically and a message is displayed. |
|
For quicker data entry for clubs that all work on the same section, like Cubbies or T&T, select multiple members that all completed the same section and then mark the section completed. All of the selected members' handbooks will be updated. |
| • | Status bar - located below the grid, it provides information for the selected member including the registration date, attendance ratio, and the Household Balance. Click on the Household Balance information to open the Household Ledger for more details. There is also a check box to indicate AWdb should "Suppress Award Messages". |
|
For more information about suppression of award messages, see the section on creating and assigning Awards. |