The Household Ledger |

|

|
|
The Household Ledger |

|

|
![]() The Household Ledger displays the fees and payments for all members of a specific household. This makes it easy to instantly see the bottom-line total a family owes. It also provides details for any fee and the payments that have been applied to it. Conversely, it shows payment records and all of the fees to which the payment was applied.
The Household Ledger displays the fees and payments for all members of a specific household. This makes it easy to instantly see the bottom-line total a family owes. It also provides details for any fee and the payments that have been applied to it. Conversely, it shows payment records and all of the fees to which the payment was applied.
Open a selected member's Household Ledger from the:
| • | Check-in Module toolbar: Household Ledger button |
| • | Check-in Module status bar: link beneath the grid |
| • | Clubbers Module, Leaders Module, Households Module, Ledger > Fees or Ledger > Payments toolbar: Household Ledger button |
| • | Member Window toolbar: Household Ledger button |
| • | Fee Dialog: Household Ledger button |
Use the top section of the Household Ledger to post payments. The lower section contains three tabs: Fees, Payments, and Unapplied Payments. See the Fees and Payments topics below for details.
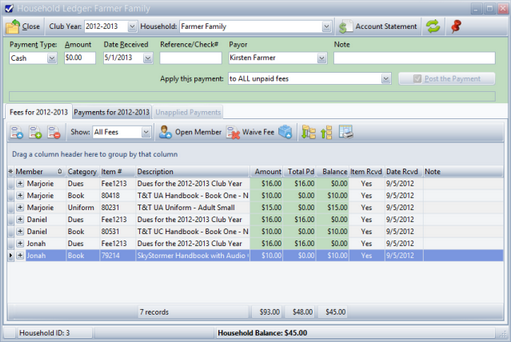
Icon |
Action |
Description |
|
Close |
Closes the window. |
|
Show Club Year (in the topmost toolbar) |
Filters the items in the ledger based on Club Year. Defaults to the current club year, but can be changed. |
|
Show Household |
Filters the items in the ledger based on the selected Household. To switch to another household's data, select a household name from the drop-down list. |
|
Account Statement |
Opens the Household Account Statement report dialog. The selection criteria defaults to the selected household. |
|
Refresh |
Refreshes the data that is displayed. This is not normally needed, but can be used when running the database over a network to be sure that edits made by other users are reflected in the current data. |
|
Stay On Top |
Toggles whether or not the window will stay on top of the main window. |
| • | To quickly filter the contents of all the grids in the three tabs, use the Club Year drop-down list to determine which club year's ledger information is displayed. Use the Household drop-down list to quickly switch to a different household. |
![]() Besides fees for dues, a fee should be created whenever a member buys or earns an item for which payment is expected. Fees for dues, handbooks, and uniforms are usually automatically created when a clubber's registration is set as current and when a new handbook or uniform is assigned. However, other fees, like bags and replacement books and awards, need to be created manually. Fees for awards are generally not necessary, since they are given to clubbers free of charge. View a list of all fees by clicking the Fees for [club year] tab.
Besides fees for dues, a fee should be created whenever a member buys or earns an item for which payment is expected. Fees for dues, handbooks, and uniforms are usually automatically created when a clubber's registration is set as current and when a new handbook or uniform is assigned. However, other fees, like bags and replacement books and awards, need to be created manually. Fees for awards are generally not necessary, since they are given to clubbers free of charge. View a list of all fees by clicking the Fees for [club year] tab.
Icon |
Action |
Description |
|
Open Fee |
Opens the selected fee in the Fee dialog. (Pressing the Enter key with a row selected or double clicking the row also opens the fee.) |
|
New Fee |
Opens the Fee dialog with blank/default values to create a new fee for this member. |
|
Delete Fee |
Removes the selected fee. This process requires a confirmation. |
|
Show |
Filters the data in the grid. Choose to show All Fees, Paid Fees, or Unpaid Fees. In Year: limits records to fees in the selected club year. |
|
Open Member |
Opens the selected member whose individual data is then displayed in the Member Window. (Pressing the Enter key or double clicking the row also opens the member record.) |
|
Waive Fee(s) |
Waives any balance on the selected Fee(s). This creates a payment record of type "Waived" and lists your club name as the Payor. |
|
Not Rcvd |
Marks the selected fee item(s) as not having been received by the member yet. |
|
Open Inventory Item |
Opens the selected item in the Inventory Item window. (Pressing the Enter key with a row selected or double clicking the row also opens the inventory item.) |
| • | In the grid, expand a fee's row to see all of the payments that have been applied to it. |
|
Manipulate the grid as explained in working with grids. |
![]() When members bring money for items like dues, books, and uniforms, keep track of exactly who paid and for what. Use the top section of the Household Ledger to post payments. Fee records are not required before posting a payment. If a payment is posted that is not applied to a fee, it will be tracked as an "Unapplied" payment amount that can be applied later when fees are created. This is common at the beginning of a club year when registrations and payments might be accepted before fees are created.
When members bring money for items like dues, books, and uniforms, keep track of exactly who paid and for what. Use the top section of the Household Ledger to post payments. Fee records are not required before posting a payment. If a payment is posted that is not applied to a fee, it will be tracked as an "Unapplied" payment amount that can be applied later when fees are created. This is common at the beginning of a club year when registrations and payments might be accepted before fees are created.

| 1. | Enter the following information in the top portion of the Household Ledger window: |
| • | Payment Type - Cash, Check, Credit Card, Debit Card, Discount, Money Order, Online, Other, Waived |
|
If a member cannot afford to pay for any item, or if your Awana Program routinely purchases items for clubbers, waive the fee by applying a payment to a fee and setting its Payment Type to Waived. |
| • | Amount - total money paid. |
| • | Date Received - defaults to the current date. |
| • | Reference - any additional information that is useful in referencing the payment. For example, a Check #. |
| • | Payor - person making the payment. |
|
Payors in each household will be remembered and displayed in the drop-down list. |
| • | Note - any additional information related to the payment. |
| 2. | Select how to Apply the payment. Choose one of the following: |
| • | to ALL unpaid fees - AWdb will logically consider all unpaid fees and apply the payment to any non-dues fees first. It will continue applying a payment to each fee until the money is spent. If all fees are paid and there is money remaining, an Unapplied Payment will be created. |
| • | STARTING with the fee(s) selected below - From the Fees for [club year] tab, select at least one fee for the payment to cover. If there is money remaining after the selection(s), AWdb uses the same logic as above to cover the other fees. |
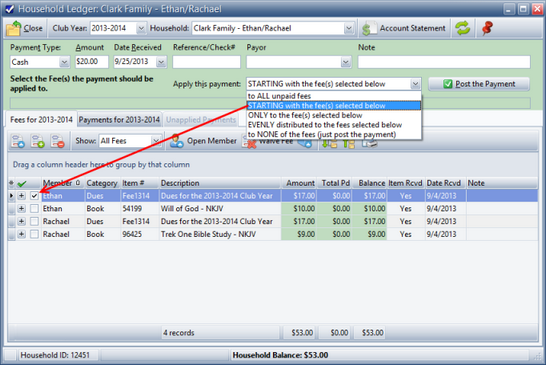
| • | ONLY to the fee(s) selected below - From the Fees for [club year] tab, explicitly select the fees to which the payment will be applied. If there is money remaining, an Unapplied Payment is created. |
| • | EVENLY distributed to the fees selected below - From the Fees for [club year] tab, explicitly select the fees to which the payment will be distributed. |
|
The amount to be applied to each payment is shown in the top section of the dialog under the payment type field. |
| • | to NONE of the fees (just post the payment) - The entire amount of the payment is used to create an Unapplied Payment. |
| 3. | Click Post the Payment. The Total Paid and Balance at the bottom of the Fees grid are adjusted. The payment is added to the Payments grid. If there is money remaining after paying the fee(s), an unapplied payment is added to the Unapplied Payment grid. |
Icon |
Action |
Description |
||
|
Save |
Saves changes made to payment details. There is no Payment dialog. Payment details can be edited directly in the grid. The following fields are editable: Date Rcvd, [Payment] Type, Reference, Payor, Note
|
||
|
Delete Payment |
Removes the selected payment(s). A confirmation is required. |
||
|
Unapply Payment |
Removes the association(s) of the payment to all fees. |
||
|
Unapply Payment on selected Fee |
Enabled if a single fee is selected. Removes the association of the payment to only the selected fee instead of all of the fees. |
In the grid, expanding a payment's row shows all of the fees to which it was applied.
The Unapplied Payments tab displays any payments (or portions of payments) that have not been applied to a specific fee. This could occur if a member pays more than the fee amount due in order to set the extra aside for future fees or when posting payments at the beginning of the club year before fees are created. The fee can then either be used as a payment or applied as a donation.

To use an unapplied payment for an existing fee:
| 1. | Select the unapplied payment to use. |
| 2. | Click Use the payment amount. The top portion of the window is filled in with information from the payment. Continue as explained for Posting a Payment. Once the Post the Payment button is clicked, the Total Paid and Balance are adjusted on the Fees grid, the Unapplied amount is adjusted on the Payments grid and the selected unapplied payment is removed from the Unapplied Payments grid. |
|
Click Clear the pre-filled values from payment area above to cancel the use of the payment amount if needed. |
To apply an unapplied payment as a donation:
| 1. | Select the unapplied payment to use. |
2. Click Apply this amount as a donation and answer "Yes" in the confirmation dialog. A Fee record will be created with an Item Number of "Donation" for the unapplied amount. The payment will then be applied to the new "Donation" fee.
|
This is an easy way to handle an unapplied amount when a parent overpays and says to keep the additional amount. |