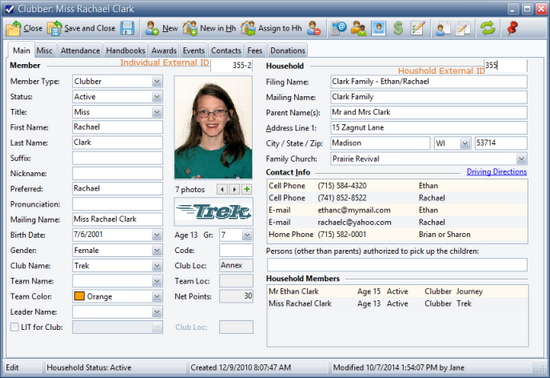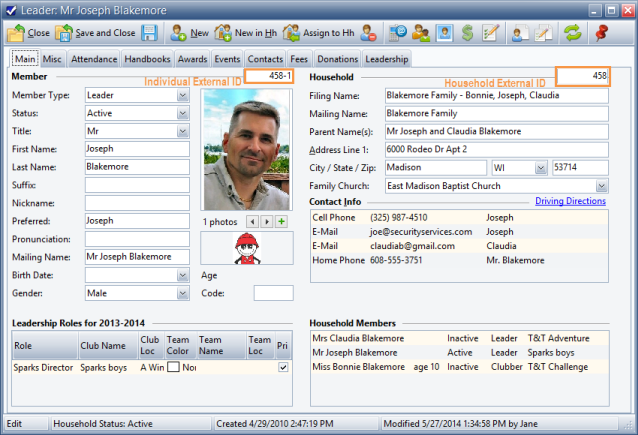The Main tab of the Member Window tracks basic Member, Household, and Contact information and provides a list of Household Members.
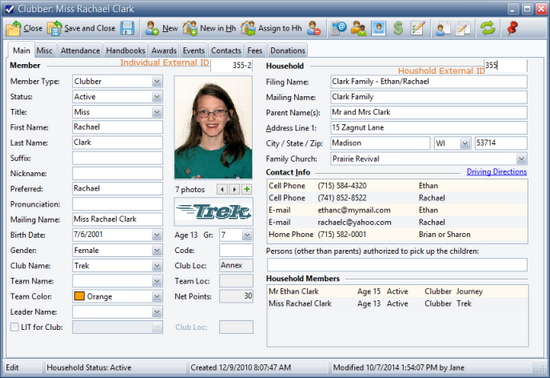
Member
| • | (Optional) Member External ID - ten character text field to reference an ID from an external source (such as other software used to track church members). To make it visible, under Admin > Options > Members, choose "Show the external ID fields on the Member form". |
| • | Member Type - Clubber or Leader. |
| • | Status - Active, Archived, Graduated, Inactive, Prospect or Visitor. Setting a member's status is useful when filtering grids to show only selected members. |
| • | Title - selection options are determined by Admin > Generic Lookups > Titles. Selecting a gender specific title automatically sets the Gender field. |
| • | First Name, Last Name, Suffix, Nickname, Preferred - self explanatory! |
| • | Pronunciation - text box for a phonetic spelling of a difficult-to-pronounce name. |
| • | Mailing Name - filled automatically as other name fields are completed, but can be edited. Choose to "Use a member's Title when deriving the Mailing Name" under Admin > Options > Members. |
| • | Photo - displays the primary photo. Multiple photos can be kept for a member. Use the navigation buttons below the frame to view other photos or add a photo. |

|
Double click the frame to open the Photo Manager for more photo options.
|
| • | Birth Date - Age will be calculated and is read-only. |
| • | Grade - calculated using the birth date, but can be selected manually or changed if needed. |
| • | Gender - set automatically if a gender specific title is used, but can be selected manually. |
| • | Code - five character text field to discretely categorize or tag members. Any unique codes can be used, but it is important for leaders to know what they mean. For example: |
"M" to indicate there are medical issues
"B" to represent all clubbers who come with the bus ministry
"L" to represent someone in law enforcement (leaders obviously) that could be called on if there was a security concern

|
In addition to being a column on the main Clubber grid, it is used on many Report dialogs to enhance selection criteria. It can optionally be printed on the Name Tags.
|
| • | Club Name - automatically assigned based on grade and gender, but can be selected manually. Selection options are determined by Admin > Club Setup > Club Names, Logos, Dues and Points. |

|
Try to always enter a Title and Birth Date. Selecting "Miss" or "Mr" derives the Gender. A Birth Date calculates the Age, which then derives the Grade. With Grade and Gender, Club Assignment is made.
|
| • | Team Color - twelve colors are provided (or select None to indicate no team color). |
Clubber Specific Fields
The following fields are only visible if the Member Type is set to Clubber:
| • | Club Loc - read-only field displaying where the club meets as set up under Admin > Club Setup > Club Names, Logos, Dues & Points. |
| • | Team Loc - read-only field displaying where the team meets as set up under Admin > Club Setup > Team Names. |
| • | Net Points - read-only field derived by calculating all of a members points for attendance, visitors, sections, etc. Spent points (entered through the Club Store) are deducted from the running total. |
| • | Leader Name - selection options are based on active leaders. Selection list shows if the leader is an LIT, the leader's Club Name and Team Color to facilitate leader assignments. |
| • | LIT for Club - indicates a clubber who serves as a LIT (Leader in Training, or Student Leader) in another club (such as a Trek or Journey clubber serving in Cubbies). This enables selection of a club where the LIT serves. It also creates the following changes to the record: |
| ▪ | adds attendance records for the new (LIT) Club |
| ▪ | adds a Leadership tab to track leadership service roles and training. |
Leader Specific Fields
If the Member Type is set to Leader, the Leadership Roles grid shows in the lower left of the Member window and the Leadership tab is visible.
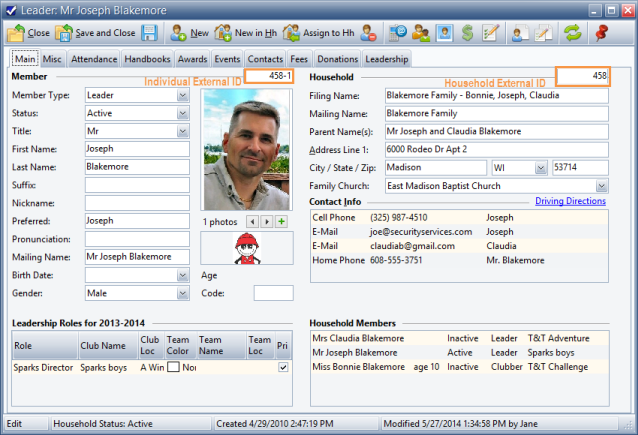
Household
| • | (Optional) Household External ID - ten character text field to reference an ID from an external source (such as other software used to track church members). To make it visible, under Admin > Options > Members choose "Show the external ID fields on the Member form". |
| • | Filing Name, Mailing Name, Parent Name(s) - filled automatically using the following defaults, but can be edited. |
| • | Household Filing Name: Last Name followed by a dash and a list of all Preferred (First) Names. Example: "Green - Sandy, Michael, Tina". In households that have persons with different last names, the last names are listed in alphabetical order, separated by "/". Example: for Rebecca Brown, Chad Smith and David Smith: "Brown/Smith - Rebecca, Chad, David". |

|
To re-derive the Household Filing Name, delete the current value and TAB out of the field.
|
| • | Mailing Name: Last Name + "Family". |
| • | Parent Name(s): Mr. and Mrs. + Last Name. |
| • | Address Line 1 - street address. |
| • | City, State, Zip - defaults to the City, State and Zip of your church, but can be modified. |

|
To turn off this default, go to Admin > Options > Members. Uncheck the box next to "Use the Church's City, State and Postal Code as the default values when creating new members".
|

|
Also under Admin > Options > Members, choose to "Overwrite City and State values when the Postal code changes and a match is found in the lookup table". If City, State, and Postal Code values are specified under Admin > Generic Lookups > City, State, Zip, the City and State fields can be skipped to type a zip code. The City and State values will then be filled in. To make this the default, choose "When tabbing through the address fields, skip the City and State and go directly to the Postal Code field".
|
| • | Family Church - selection options are determined by Admin > Generic Lookups > Church Names. It defaults to your church. Selecting <new> invokes a dialog to add a new Generic Lookup value. |

|
Select to not "Use our Church Name as the default Church Name value when creating new members" under Admin > Options > Members.
|
Contact Info
| • | Cell Phone, E-Mail, Emergency, Home Phone, etc - to add or edit contact information, double click a row in the Contact Info grid or click the Phone/E-mail button in the Member Window toolbar. |
| • | Driving Directions - opens a dialog with a text box to track directions. Click Print Preview for a formatted report that includes contact information. This can be useful for a bus ministry. |
| • | Persons authorized to pick up the children - name(s) of person(s) authorized to pick up the clubber(s) from Awana. This field is only visible if the Member Type is Clubber. |
Household Members
| • | This grid lists any other members in the database associated to the household. |
| • | To open another member's record, double click a name in the grid or use the right click pop-up menu. |
| • | To add a new Household Member, use the New in Hh button in the toolbar. |